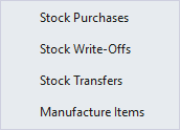
Stock Purchases is used to receive and credit stock into the Stock Control system.
Generally, an invoice from a supplier is used as confirmation of the details of the items being added to the database.
If you want Stock Control to be correct, this is an important procedure that has to take place.
Go to Transactions > Stock Control > Stock Purchases.
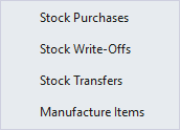
FIGURE 1: The Stock Control menu in Idealpos.
The Stock Purchases window will display any open Invoices and Purchase Orders.
FIGURE 2: The Stock Purchases window in Idealpos.
The Stock Purchases window allows you to perform multiple functions that control the use of Purchases and Orders.
These functions are available on the left-hand side and bottom of the window.
Functions available on the left-hand side:
FIGURE 3: The available functions will appear on the left-hand side of the Stock Purchases window.
Functions available at the bottom of the window:
FIGURE 4: The bottom of the Stock Purchases window contains various options to control the way data is displayed.
Tip!
MDI (Multiple Document Interface) functionality is available in Stock Purchases.
MDI functionality enables the Stock Purchases window and any create/modify Purchase Order/Stock Receive windows to be resized to a smaller window.
When resized, other Idealpos functions can be accessed while displaying the main Stock Purchases window or Purchase Order/Stock Receive windows.
It is also possible to run other applications side-by-side next to Idealpos while the window has been resized, simplifying the process of manual data entry into Idealpos whilst viewing an Invoice or Purchase Order from a supplier in another application.
To utilise this functionality, a screen resolution greater than 1024x768 is required (the resize button will be hidden when using a system which has the screen resolution set to 1024x768 or lower).
We recommend a screen resolution of 1920x1080 or higher to utilise this function to its full potential.
The top portion of the Stock Purchases window with the resize button is shown below:
FIGURE 5: The resize button is displayed on the top-right corner of the Stock Purchases window on screen resolutions that support this function.
A Purchase Order or Stock Receive can also be resized; the title bars for each type are shown below with the resize button on the right-hand side next to the 'X' button.
FIGURE 6: The resize button is available for the "Purchase Order" Purchase Type.
FIGURE 7: The resize button is available for the "Stock Received" Purchase Type.
Note!
When resizing a create or modify Purchase Order/Stock Receive window, the main Stock Purchases window won't be visible or accessible; this is by design.
Once the Purchase Order or Stock Receive is saved, the main Stock Purchases window will be displayed.
After resizing a window, the window can be dragged to the desired location on the screen by clicking the mouse cursor into the title bar area of the Stock Purchases, Purchase Order or Stock Received windows and then continuing to hold the mouse button while dragging the window to the desired location.
The areas in the title bar which can be clicked and dragged is shown as follows (the areas are also similar for a Purchase Order or Stock Receive - any area in the title bar can be clicked and dragged to move the window, providing that the area clicked does not contain an element that performs a function such as changing the Purchase Type, Location, etc.):
FIGURE 8: An example showing which areas of the Stock Purchases window can be clicked and dragged to reposition the window to another location on the screen.
When resizing the Stock Purchases, Purchase Order or Stock Received window, the Idealpos Back Office functions are available as shown in the example below:
FIGURE 9: An example showing the Purchase Order window in a repositioned location, giving access to Idealpos Back Office functions.
To open other applications next to Idealpos (e.g. when performing manual data entry into a Stock Receive/Purchase Order), open the required Stock Receive/Purchase Order, resize it to a window using the resize button.
FIGURE 10: The resize button will appear when using a screen resolution greater than 1024x768.
Then resize the main Idealpos Back Office window.
FIGURE 11: The resize button on the main Idealpos Back Office window can be used to resize the window.
The Windows Desktop will be visible behind Idealpos.
FIGURE 12: Resizing a window in Idealpos and resizing the main Idealpos Back Office will enable access to the Windows Desktop/any other running applications.
At this point, any other required applications can be opened, resized and displayed next to Idealpos, provided that there is enough screen resolution real-estate to fit the applications on screen and that those applications support being resized to a size that will allow the required functions of the resized application to be accessed.
FIGURE 13: An example showing the Idealpos Purchase Order opened next to other applications in Windows.
This button will allow you to create a new Purchase Order, or enter an Invoice.
When you select this button, a new window will open.
You can then use a drop-down box to select which type you want to create.
Both the Invoice and Purchase Order numbers can be a maximum of 20 characters.
FIGURE 14: A blank Stock Received window before selecting a Supplier and adding Stock Items.
This button will allow you to modify an already created Purchase Order or Invoice.
FIGURE 15: A Stock Received window populated with a Supplier and Stock Items.
Colour Highlight Unit Cost variations
Any Unit Cost variations will be highlighted to enable the easy identification of changes to the Unit Cost Price.
If the Unit Cost Price is equal to the Last Cost, the Unit Cost will not be highlighted.
If the Unit Cost Price is less than the Last Cost, the Unit Cost will be highlighted in green.
If the Unit Cost Price is greater than the Last Cost, the Unit Cost will be highlighted in red.
In the below example, each Stock Item's Last Cost is set to 0.8100.
COKE 2L - Unit Cost 0.81 [Unit Cost same as Last Cost - No highlight]
SPRITE 2L - Unit Cost 0.82 [Unit Cost is greater than Last Cost - Red highlight]
FANTA 2L - Unit Cost 0.80 [Unit Cost is less than Last Cost - Green highlight]
FIGURE 16: An example showing the Colour Highlight Unit Cost variations function.
The ability to display and update each Stock Item's Department and Sell Price is available.
This functionality can be toggled on/off as required, and the desired Price Level can also be selected during configuration.
To enable and configure this functionality, go to Back Office > Setup > Global Options > Purchases > Miscellaneous > Live Stock Updating/Price Level.
Click here to go to the Global Options > Purchases topic for further info.
FIGURE 17: An example showing the Live Stock Updating Function on the Purchase Order window.
This button will display the Purchase Order as it would be printed.
FIGURE 20: An example showing the Purchase Order as displayed when pressing the "View" button.
This button is accessible via the Printer icon displayed on the top-left corner of the window when viewing a Purchase Order or Stock Received.
Pressing it will print the Purchase Order or Stock Received to the default windows printer.
This button allows you to import an Invoice that has been sent to you electronically. Idealpos supports multiple formats for electronic invoices, which need to be set up to match the supplier.
Support for Importing Custom CSV Formats by Supplier is available. This functionality enables the ability to link the fields in the Invoice to the Idealpos fields and set as a default.
The linking of Invoice fields to Idealpos fields is done per-Supplier, meaning that each Supplier can have a custom CSV format and once the fields for each Supplier have been linked, those settings will be saved for importing future Invoices.
For further details about Importing Custom CSV Formats by Supplier, click here.
FIGURE 22: The Import Invoices window.
The following formats are supported by Idealpos:
ALM (.dat), Generic (.csv), HLW (.INV), HLW (.txt), ILG (.INV) and Innkeeper (.DAT).
Show Purchase Orders – Select to toggle Purchase Orders being displayed.
Show Stock Received – Select to toggle Stock Received being displayed.
Show Orders NOT Received – Select to toggle orders that have not yet been received.
Show Tax Inclusive – Select to toggle the Tax Inclusive figure on cost prices.
Send to Label Printing – Select to print labels of items that have been processed.
This button will allow you to print labels for Stock Items which exist in any non-finalised Purchase Order.
Select a Purchase Order from the list, then press the "Labels" button.
The Labels screen will open and will contain any Stock Items that were added to the Purchase Order.
Any Label options required to print the Labels can be selected and when ready, the Preview or Print buttons can be used to Preview or Print the Labels.
FIGURE 24: The Labels window will open and will contain labels for Stock Items which exist in any non-finalised Purchase Order.
This button will open the Purchase Order or Stock Received and Process the values you have entered into the Stock Control of the items.
This confirmation prompt will be displayed when the Yes/No Option "Confirm when you Process a Purchase Order/Invoice" is enabled.
FIGURE 26: The Process to Location confirmation prompt.